同錄音一樣,本網頁內容禁止轉載!
2021/02 追記 本文乃XP時代而成,現今內容軟體已多不合用途
目前我自己僅簡單使用OBS+Moo0 Video Resizer,
供搜尋到這篇舊文的網路旅人參考(ゝ∀・)b
接下來就照這個流程走吧!(點擊標題可直接到該篇頁面)
本篇圖片按下後皆可放大,看不清楚的話可以點開。
。錄影-AmaRecCo
我家很奇怪,裝別的錄音軟體很容易影音不同步啊....
大概是快取記憶體不足的關係,可是一窗少說要30分-幾個小時都有,
跑起來真的很沉重啊~
所以後來我是選用不太吃資源的AmaRecCo。
等會的截圖介面是自己做的中文版,
因為不知道會不會有各式各樣的問題,所以不提供公開下載,
但是大家可以參考著使用原廠的英文或日文介面。
然後安裝setup_amv220_en和setup_amv300g_en兩個編碼器吧
兩個流程都一樣,就選一個來說吧
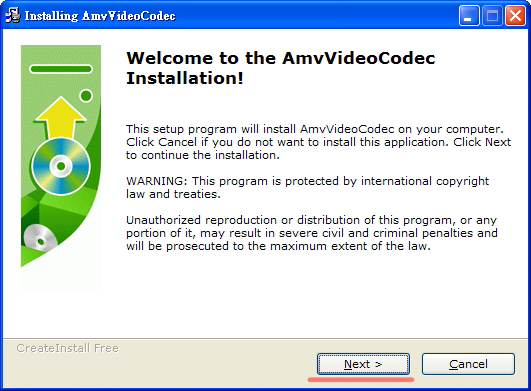
瘋狂的按下一步就對了
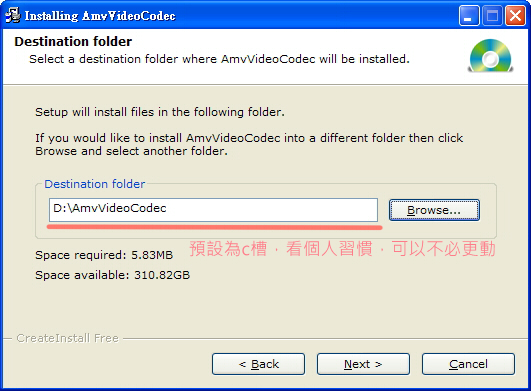
都裝好後解壓縮amarecco310.zip,
得到amarecco310資料夾,
請不要運行程式,把資料夾搬到你以後打算放的地方。
(推薦放在c槽之外的地方,因為影片檔很佔空間的)
然後把下載資料夾裡的Traditional Chinese.lng放在amerecco310的language資料夾中(官網下載的跳過此步驟)
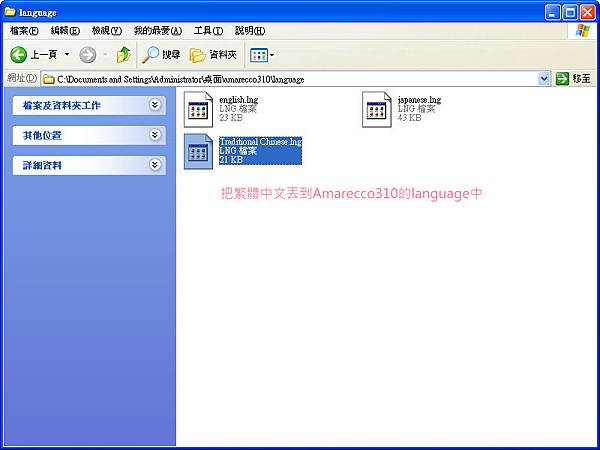
amarecco310資料夾有個readme_en.txt,
複製好序號,用來註冊以消除影片上本來會有的浮水印
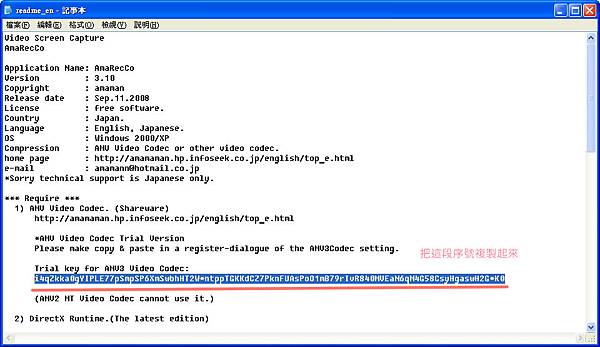
找到amv3 config

接下來終於可以打開錄影程式了
我們要把本來的預設英文改成中文(官網下載的一樣跳過以下步驟)
當然用日文或英文的話翻譯品質會比較有保障就是了
重開AmaRecCo後就可以看到中文介面了
(以下介面皆是中文,大家可以對照選項位置設定自己的軟體)
先在"設定"把擋畫面的時間標記給取消吧!
然後要進一步調整,
所以取消"初學者模式"吧
提供一下我自己的設定,有問題的可以參考一下。

我在壓縮的地方按"sel"選擇了"XVID MPED-4 Codec",
這是因為我想輸出成avi檔,好方便後面的剪輯和壓縮檔案,
別的編碼也許也可以,但我沒有試過,可能就得親自嘗試看看就是了。
※如果找不到此編碼,可以安裝K-Lite Mega Codec Pack後,
再重新啟動AmaRecCo就可以找到了。
準備好了的話,那就開始錄影吧!
(在正式錄影之前請一定要從試錄開始整個流程試過,不然悲劇的機率非常高...)
這次以コゲ犬的曲子做示範喔w
聲音方面的調整請看錄音和後製-Audacity&GoldWave ,是一模一樣的東西我就不再說一次了
請注意,錄製的範圍是算到藍框的外圈,
所以要錄在播放視窗要像下面這樣框住才對喔!
如果知道這影片多長,也可以在"預覽"→勾選"錄影計時器"來設定錄影時間
會在時間到後自動結束錄影。
然後就會得到檔案大的可怕的錄影檔了。
如果在WIN7系統下使用AmaRecCo錄製時出現了以下視窗,

那代表錄音和喇叭的設定有出入,所以從右下的喇叭按右鍵,
選擇"播放裝置",在"喇叭"按右鍵點選"內容"
將喇叭一樣調成16位元的44100hz就可以了

接下來的剪接和壓縮就翻頁吧。
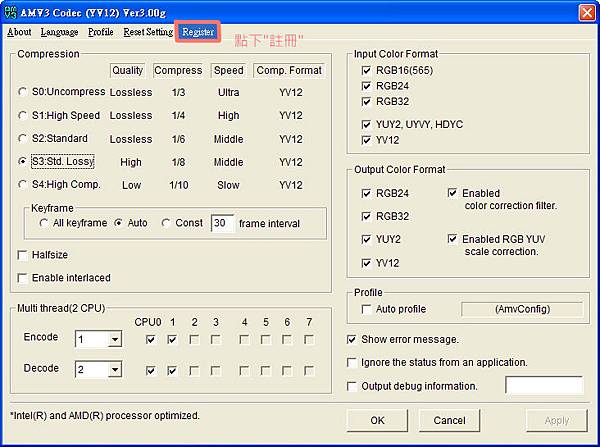
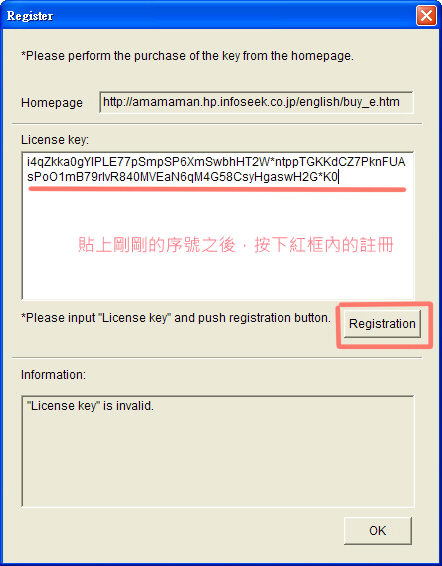
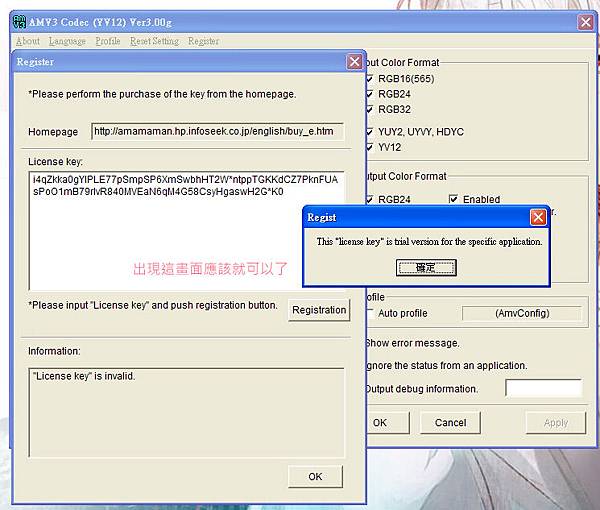
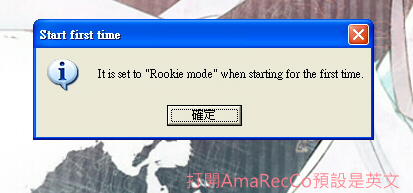
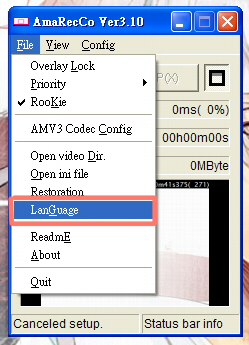
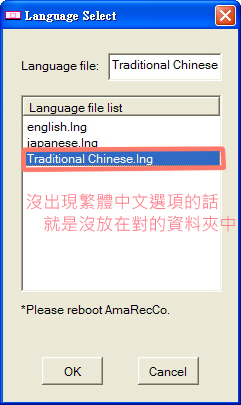
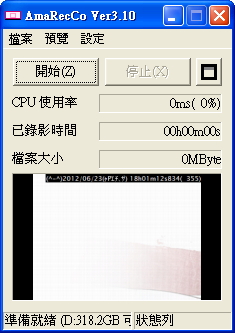
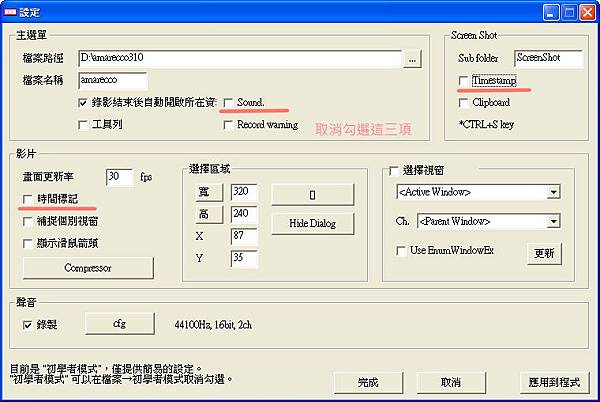
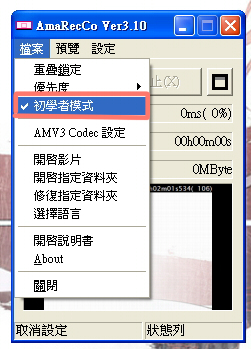
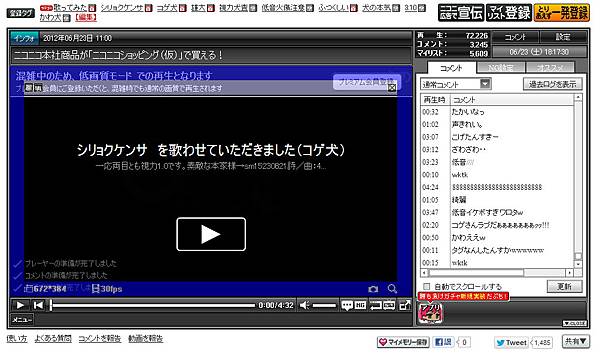
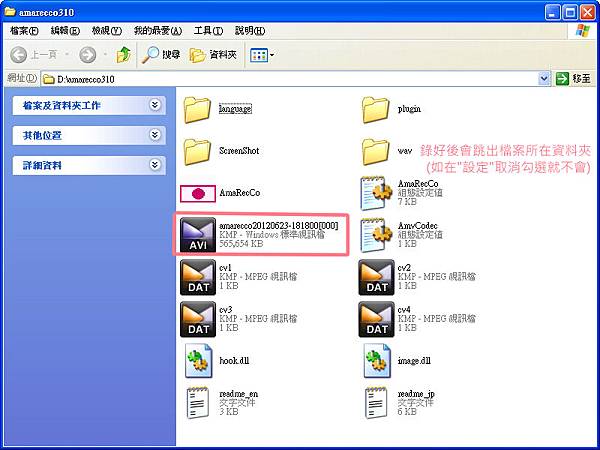



 留言列表
留言列表